Game Tradar was created to save gamers money and for gamers to receive the best value for their games in an easy, straight-forward way. The app uses a unique system that allows gamers to trade, purchase or sell video games:
List the games you own:
No need to take pictures, just click on the description that best matches your game and select if it has a case.
Review any offers Game Tradar has made for your games.
Accept and complete an offer and we’ll ship you the game. List the games you want:
Search for the game you want.
Make an offer in Cash or Game trades.
Game Tradar will review, and accept or decline the offer.
Complete the trade and we’ll ship you the trade.
Game Tradar was proudly built and operates from Auckland, New Zealand. The app is currently available for use in New Zealand only.
Yes, the app is currently completely free to use.
Yes, you can make cash trade offers.
If you recently purchased a new release which can cost in excess of $100, your likely to receive almost half in trade value in store, why not list your game on Game Tradar to see what we would offer.
Firstly you must download our app via the ‘play store’ or ‘app store’ then follow the steps below:
Click on ‘Create Account’ and add your details.
Add all of the games you own.
Make offers for the games you want, these can be in game trades or cash.
If you have an issue or maybe just a question, you can contact us by emailing admin@gametradar.com.
Note: When you first join Game Tradar this will be a part of the on boarding process.
Click on your profile icon ![]()
To add a game you OWN, click on ‘owned’ scroll to the bottom and click ‘add game’.
You can now search for the game.
Note: When you first join Game Tradar this will be a part of the on boarding process.
To add a game you WANT there are see several ways to access the search screen listed below:
a) Click on the profile icon ![]() .
.
b) Click on ‘Wanted’ scroll to the bottom and click add game.
c) Click on the main search button ![]() .
.
d) Click on ‘Available Games’ on the home page.
a) Once on the search page you can scroll to see the games available.
b) If the game you want isn’t appearing, type the game you want in the search bar. Any offers you make will be reviewed once available.
You can now offer a trade for the game.
Note - Users will receive each type of trade offer individually.
a) Single trade – Users will receive an offer of ‘Any ONE of the chosen games’ they can choose the game they want to accept.
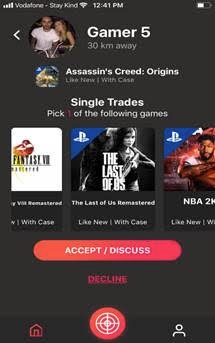
b) Multiple trade – Users will receive an offer of ‘Any 2-5 of the chosen games’ they can choose the games they want to accept.
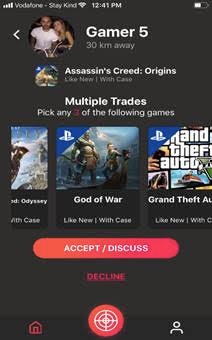
c) Cash trade – Users will receive a cash amount offer.
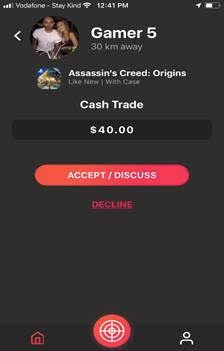
Click on the profile icon ![]()
To remove or edit a game you OWN, click on ‘Owned’ and select the game.
Make any adjustments needed here including removing the game.
NOTE – Once you complete a trade, any games you included will automatically remove from your owned games.
Click on the profile icon ![]()
To remove or edit a game you WANT click on ‘wanted’ select the game.
Make any adjustments needed here including removing the game.
Your offer will be reviewed by Game Tradar. You can wait to see if your offer is accepted or view what has been offered for your games.
Click on the message icon ![]()
Here you can view the accepted offer and complete the trade.
On the home page ![]() click on the game you received an offer for.
click on the game you received an offer for.
Click on the offer then click ‘Accept/Discuss’.
No, you’re not obligated to go through with the trade and can cancel if you want.
Click on the message icon ![]()
Now click on the offer that was accepted.
On the messaging screen click ‘View Offer’.
Here you can cancel the trade.
Click on the message icon, the trade can then be view under ‘Completed Trades’
In the message screen click the ![]() then ‘Contact Support’.
then ‘Contact Support’.
Here you can provide us with the issue you have.